Email Client Setup: Outlook 2003
%%0365dep%%
Now you can get your VirtualAvenue email using Outlook 2003.
- Step by Step Walkthrough (POP)
- Step by Step Walkthrough (IMAP)
- Email Client Setup: Comparing POP vs. IMAP
Step by Step Walkthrough (POP)
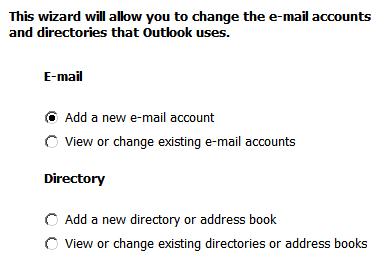 Step 4 |
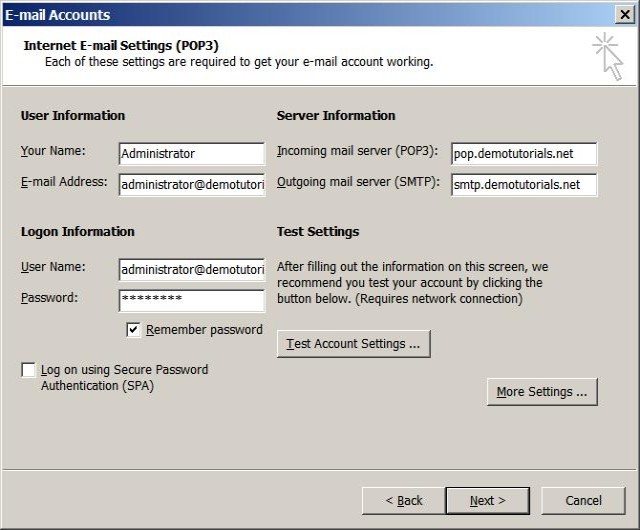 Steps 8 & 9 |
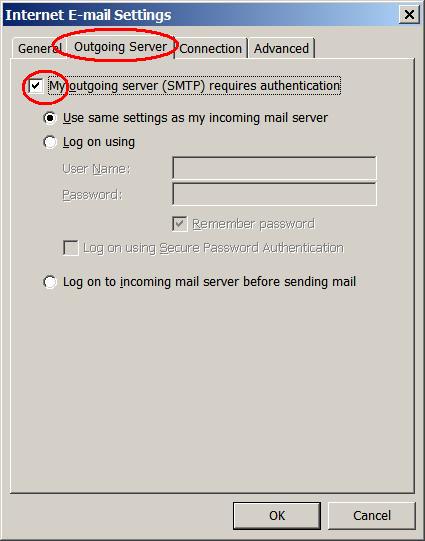 Steps 10, 11, 12 |
You will need your incoming mail server, outgoing mail server, full email address, and email password.
- Open Outlook 2003.
- Click Tools.
- Click Email Accounts.
- Select Add a new email.
- Click Next.
- Select Account Type: POP3 (same as POP).
- Click Next.
- Fill in the following information:
- Your Name: The name to display on your email.
- Email Address: Your full email address
- User Name: Your full email address
- Password: Your email password
- Incoming mail server (POP3): pop.virtualave.net
- Outgoing mail server (SMTP): smtp.virtualave.net
- Remember the password: We recommend that you keep this checked.
- Log on using Secure Password Authentication (SPA): We recommend you keep this unchecked.
- Click More Settings.
- Click Outgoing Server.
- Check My outgoing server (SMTP) requires authentication.
- Select Use the same settings as my incoming mail server.
- Click Advanced.
- Fill in the following information:
- Incoming Server (POP3): 110
- Outgoing Server (SMTP): 587
- Click OK.
- Click Next.
- Click Finish to complete the setup.
Step by Step Walkthrough (IMAP)
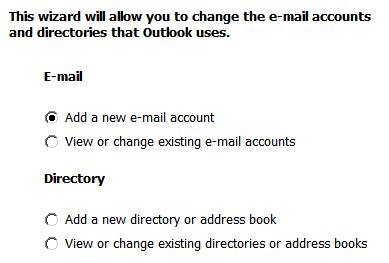 Step 4 |
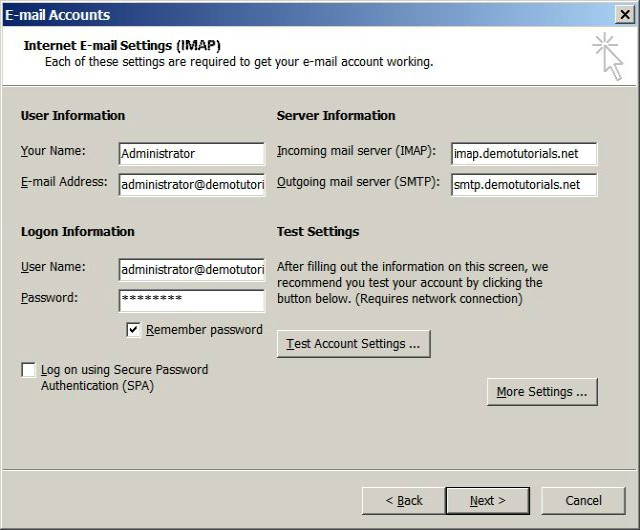 Steps 8 & 9 |
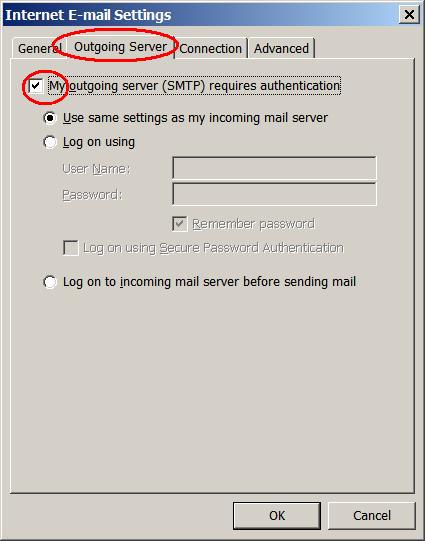 Steps 10, 11, 12 |
You will need your incoming mail server, outgoing mail server, full email address, and email password.
- Open Outlook 2003.
- Click Tools.
- Click Email Accounts.
- Select Add a new email.
- Click Next.
- Select Account Type: IMAP
- Click Next.
- Fill in the following information:
- Your Name: The name to display on your email.
- Email Address: Your full email address
- User Name: Your full email address
- Password: Your email password
- Incoming mail server (IMAP): imap.virtualave.net
- Outgoing mail server (SMTP): smtp.virtualave.net
- Remember the password: We recommend that you keep this checked.
- Log on using Secure Password Authentication (SPA): We recommend you keep this unchecked.
- Click More Settings.
- Click Outgoing Server.
- Check My outgoing server (SMTP) requires authentication.
- Select Use the same settings as my incoming mail server.
- Click Advanced.
- Fill in the following information:
- Incoming Server (IMAP): 143
- Outgoing Server (SMTP): 587
- Click OK.
- Click Next.
- Click Finish to complete the setup.
- Refer to the generic troubleshooting steps for email client setup.
- Consult Microsoft's support page for Outlook 2003.
- Contact us so that we can help you troubleshoot the issue.
- Contact us to schedule an appointment for us to remotely log into your computer and set it up for you. Note that this is a paid service.